How to Install PipXpert Copier
Congratulations on Joining PipXpert Copier!
This guide will help you easily install and activate the PipXpert Copier on your desktop, step by step.
Step 1: Check Your Email for Activation and Setup Instructions
After subscribing, you’ll receive a confirmation email with an activation link and important setup instructions that must be followed. Be sure to check your Spam or Junk folders if you don’t see the email in your inbox.
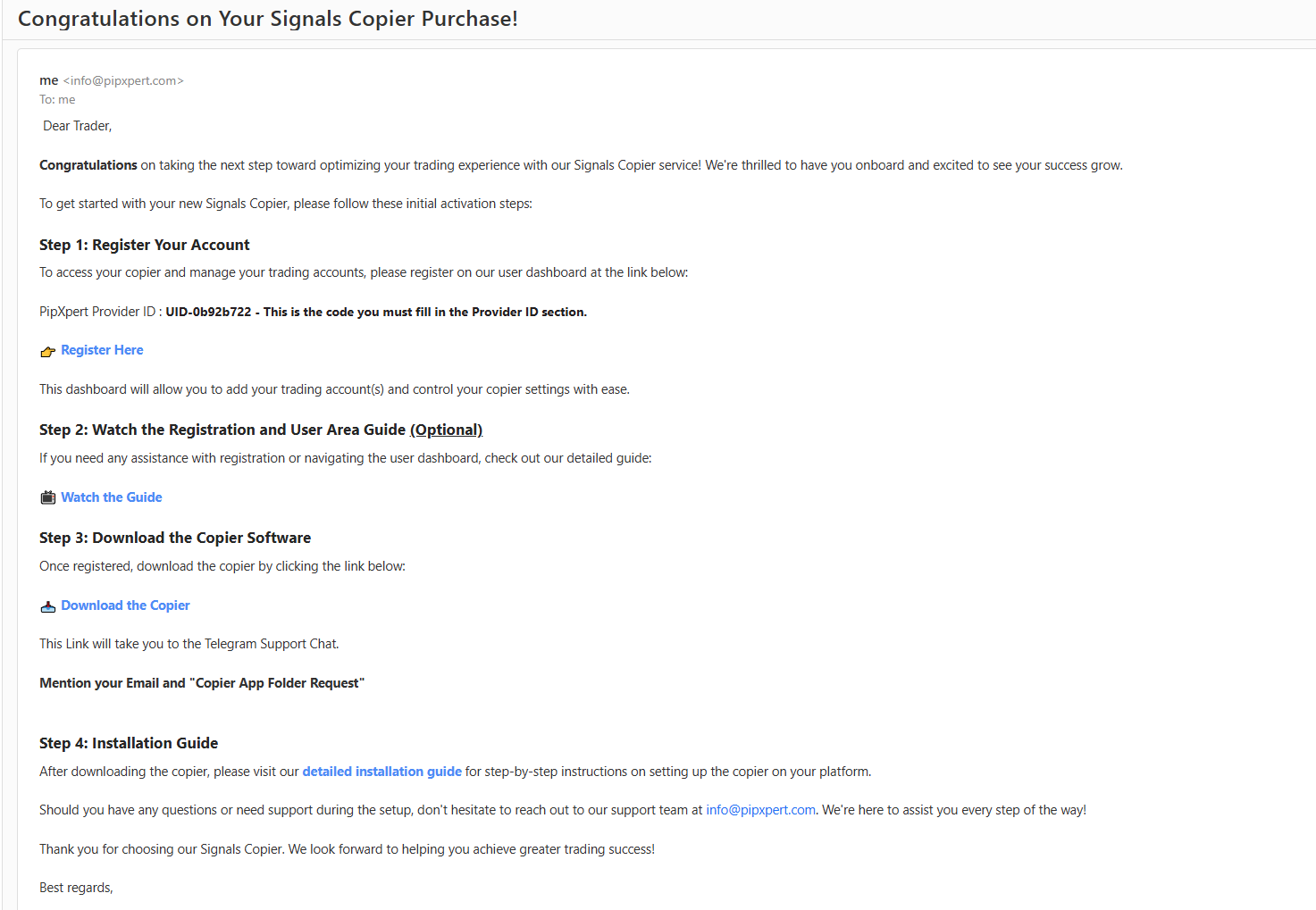
Step 2: Configure MetaTrader for the Copier
Once you’ve completed the steps from the activation email, you should have your account set up in the user dashboard and the copier downloaded to your PC.
Now, follow these steps to configure MetaTrader:
Open your MetaTrader terminal.
Go to the Tools menu and select Options.

- In the Options window, make sure all the boxes are checked as shown in the image below.
Under the Allowed URLs, add the following address: http://127.0.0.1

Step 3: Add Your Trading Account
Go to your user dashboard and navigate to the Add Account section.
Under Select License Key, choose the product you purchased.
Click on Add Account.

- Enter your trading account ID (you can find this in the top left corner of your MetaTrader terminal) and click Save.

- Once you click Save, your account should appear in the list, and you’ll see a confirmation message indicating the account was successfully added.
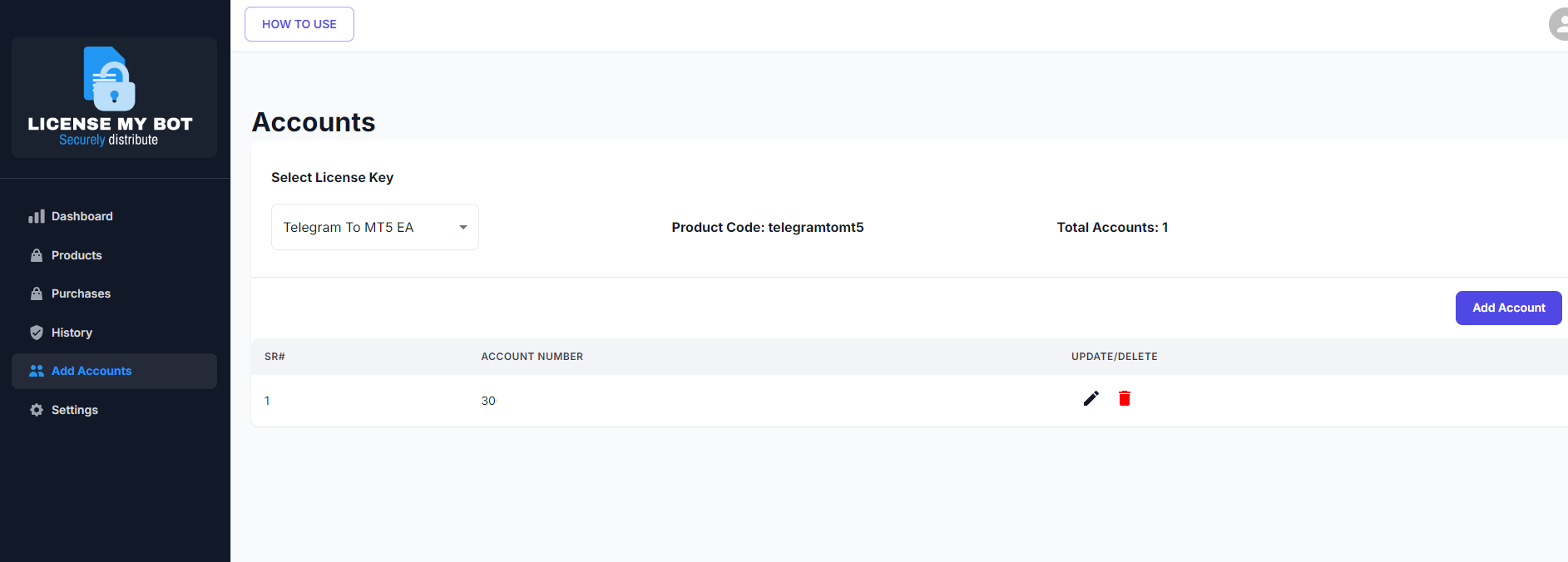
Step 4: Download the Licensed Version
In your user dashboard, where you registered your account, navigate to the Purchases section and download the necessary license for your copier.
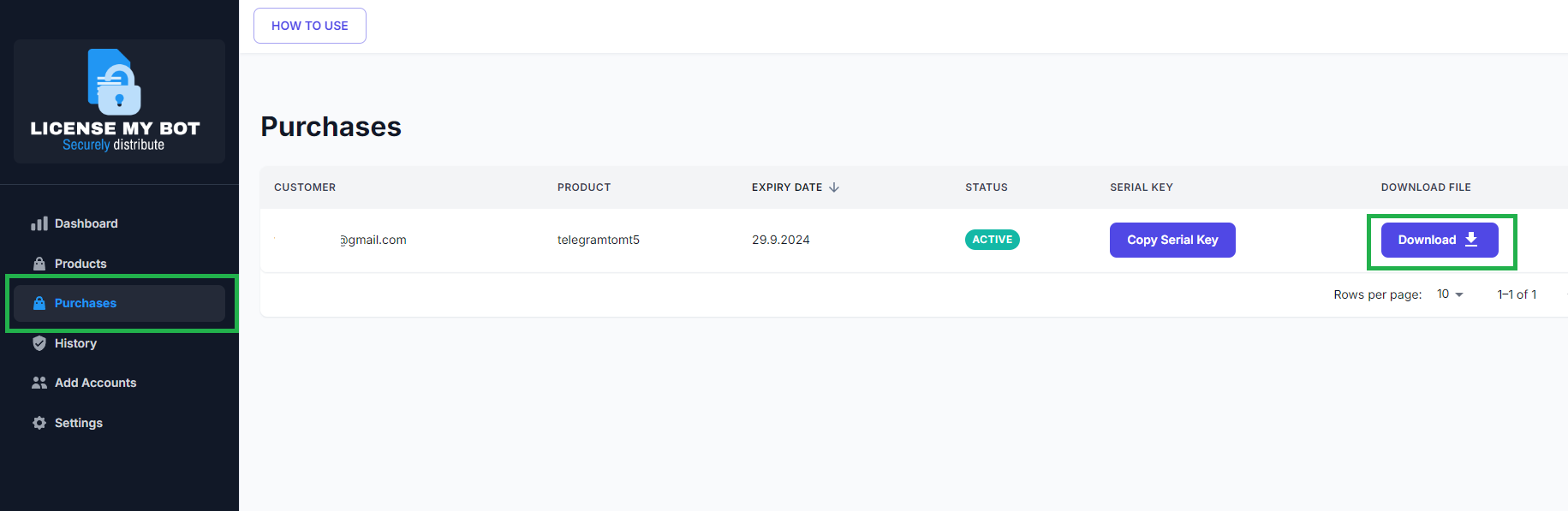
Step 5: Activate the Licensed Version
Open your MetaTrader terminal and go to File -> Open Data Folder.

- In the Data Folder, navigate to the MQL folder (either MQL4 or MQL5, depending on your MetaTrader version).

Inside the MQL folder:
- Drop the ‘TelegramtoMetatraderLicensed’ file into the Experts folder.
- Drop the ‘MetatraderValidation’ file into the Libraries folder.
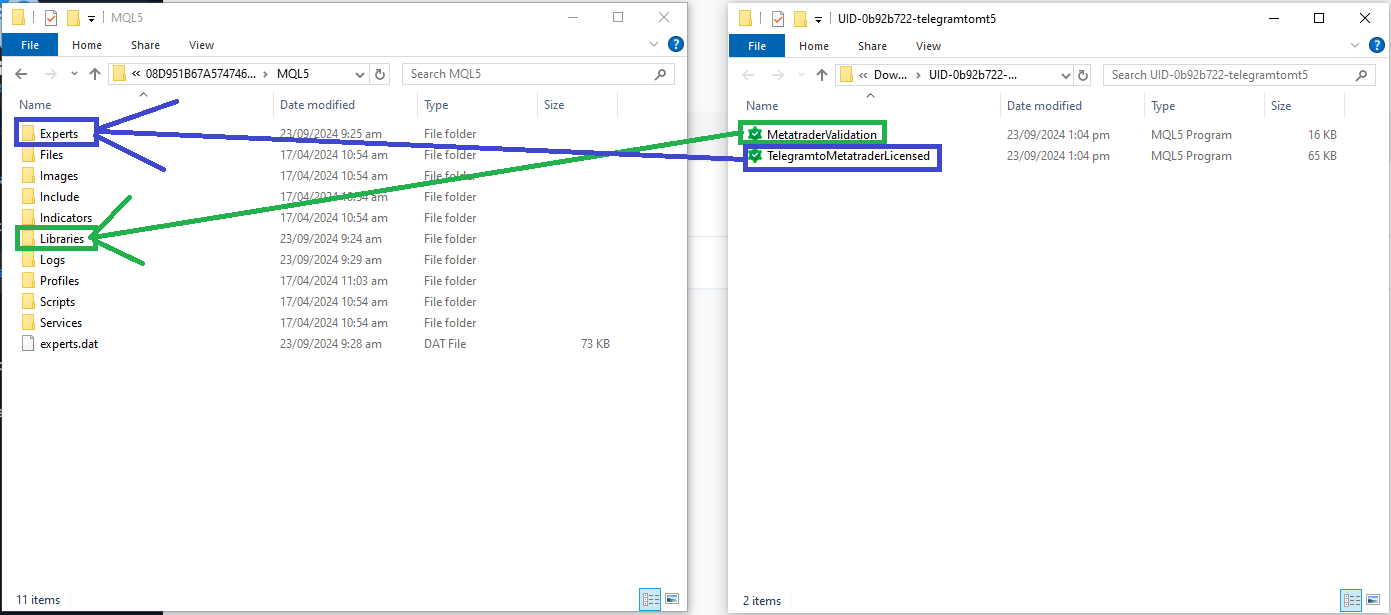
Step 6: Connect the Copier to Telegram
Extract the copier file you downloaded from Telegram, then open the extracted folder.
Navigate to the Copier V2 folder, then open the PIPExpert V2.0 APP folder, and run the PIPXPERT.exe file.
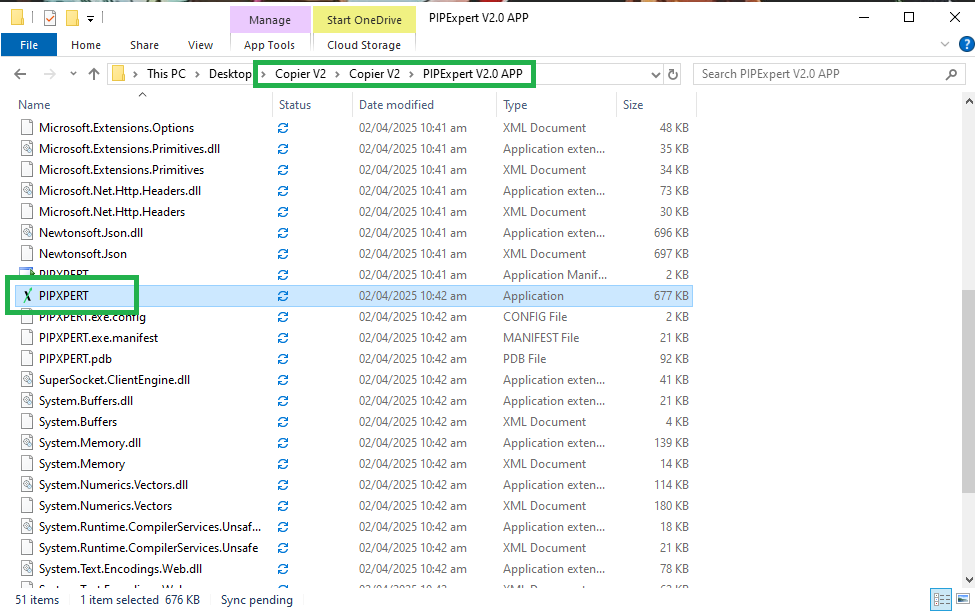
Important Note: Depending on your operating system, you may need to bypass security warnings by clicking “More Info” and selecting “Run Anyway”, and/or choose to “Allow Access” when prompted.
Additionally, please ensure that the Copier application is allowed through your system’s firewall to enable proper functionality and connection.
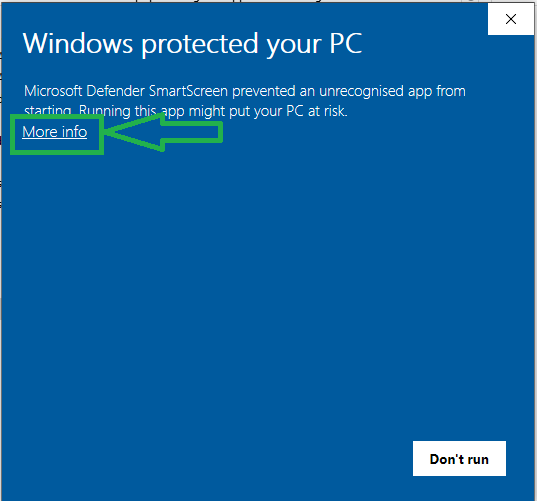
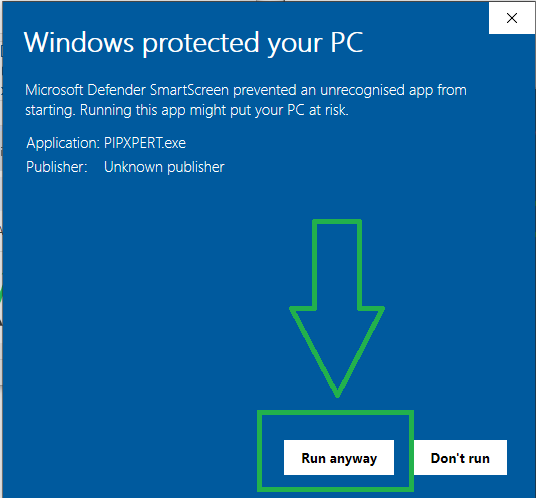
- Enter your phone number and click Connect.
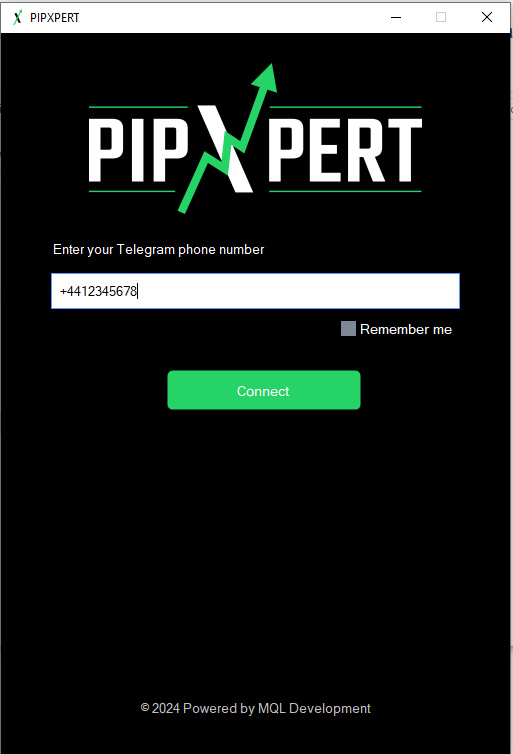
- You will receive a code via Telegram. Enter the code in the prompt and click Confirm Code.
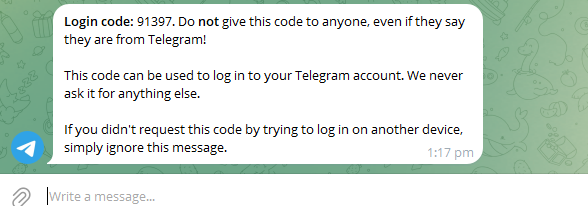
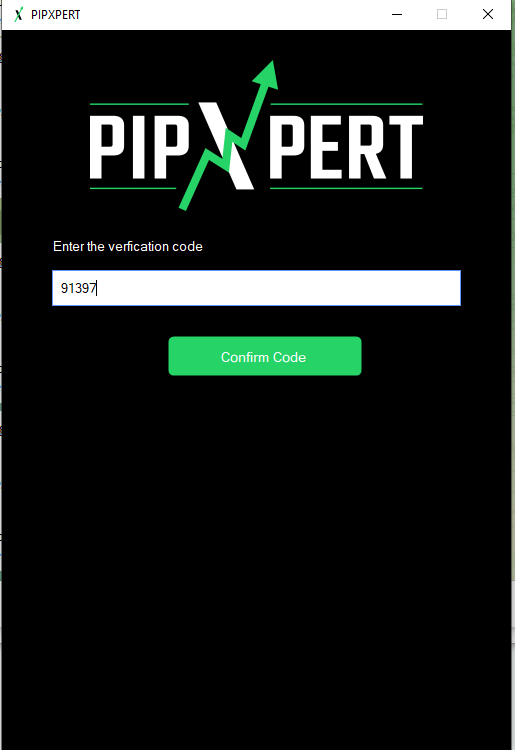
- Choose the PipXpert – VIP Community channel and click Start.
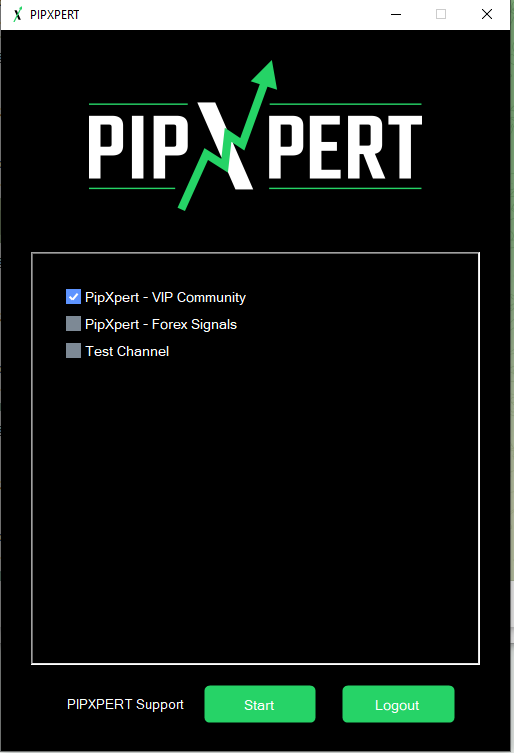
- Ensure the connection is successfully established.
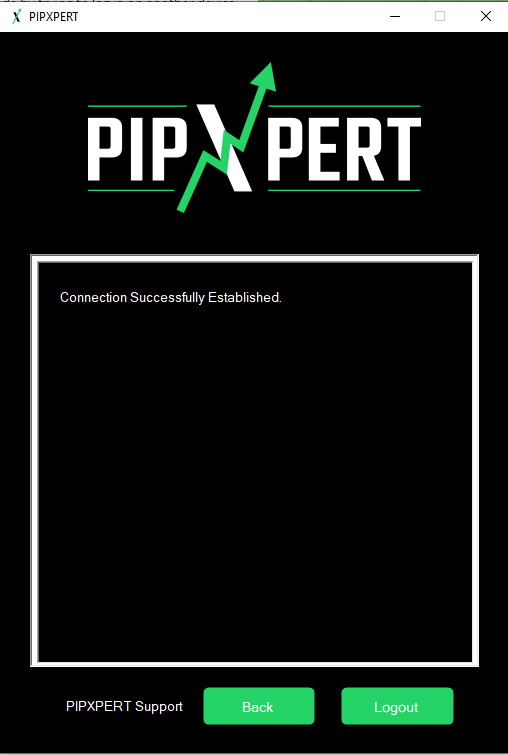
Step 7: Final Step – Activate Your Serial Key
With the connection established, the last step is to activate your serial key for the final setup.
Go to your user area online and navigate to the Purchases section.
Click on Copy Serial Key.
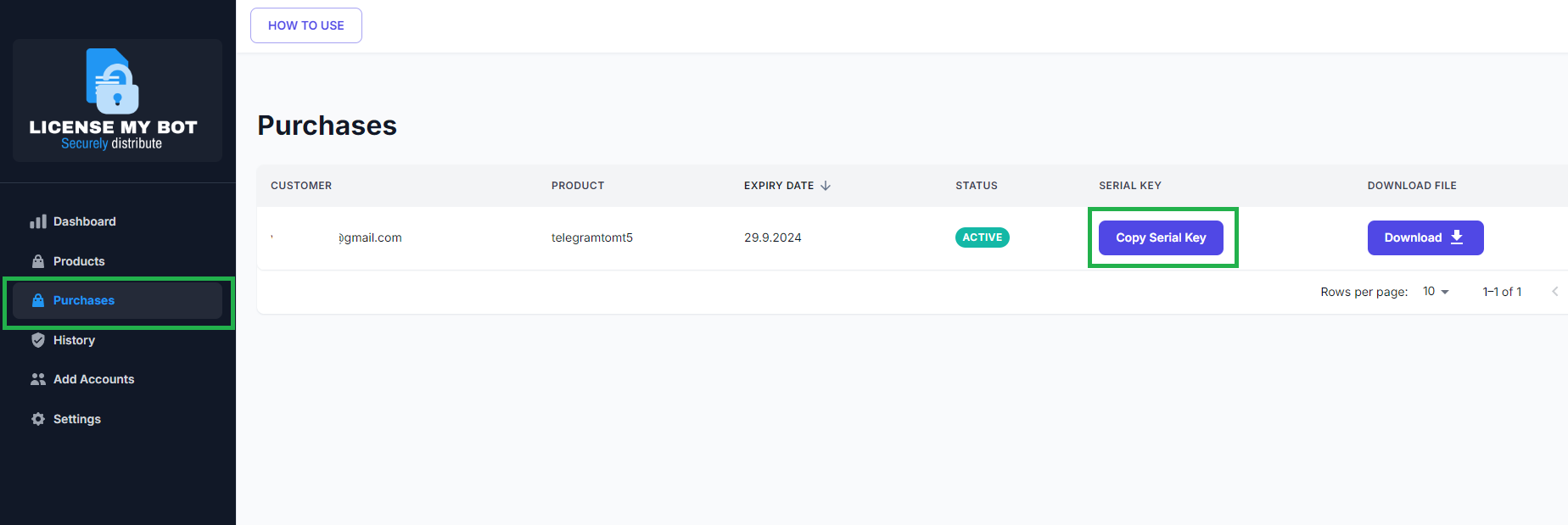
Return to your MetaTrader terminal and drag the TelegramToMetatradeLicensed file onto one chart.
Important Note: This step only needs to be done once and only on a single chart. The Copier will automatically apply to all charts and instruments.
Dragging the file onto multiple charts may result in duplicate trades, as the EA will execute multiple positions per signal.
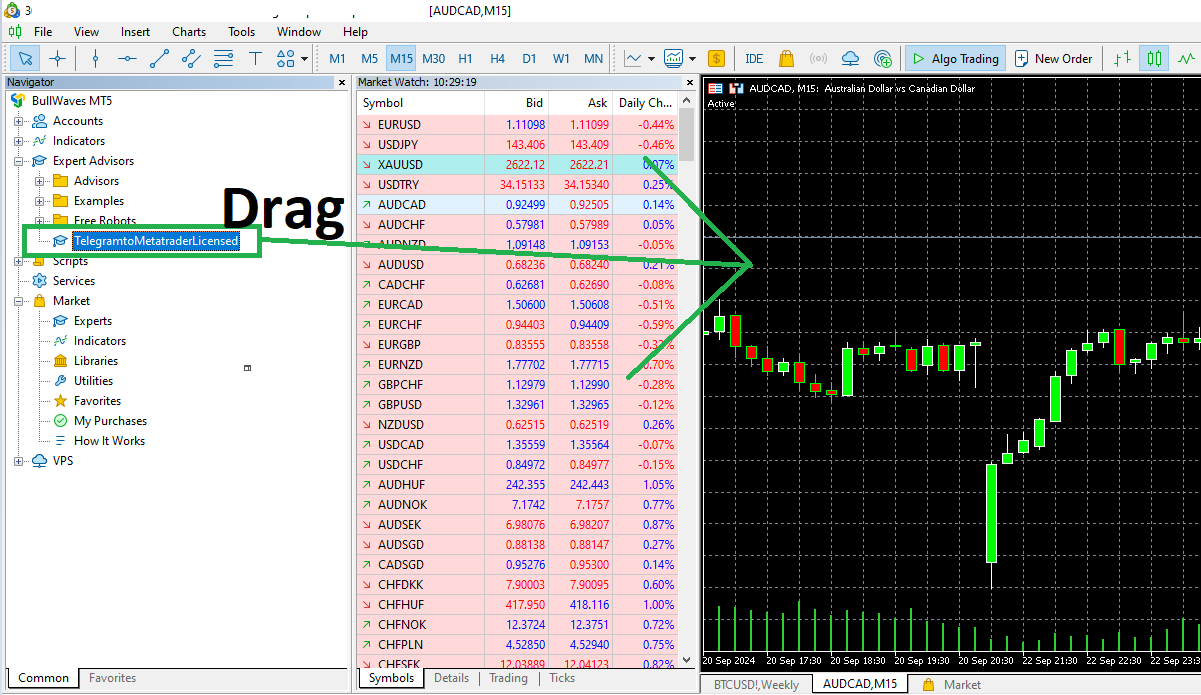
- If you already have an Expert Advisor (EA) placed, you may see a message asking if you want to replace your current EA. Click Yes to replace it. If you don’t have an EA placed, you can skip this step.
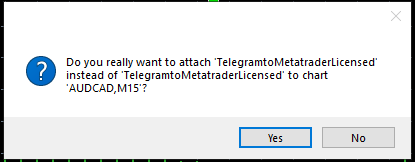
Paste your serial key into the appropriate field.
Adjust the parameters based on your trading strategy (for help, refer to the parameters page), and click OK.

You’re All Set!
After completing the configuration, you’re ready to start receiving your favorite trading signals automatically!
Just remember that the following must be running at all times to ensure smooth and uninterrupted signal reception:
Your MetaTrader platform (MT4 or MT5)
The PipXpert Copier App
The Telegram Desktop application
If any of these are closed or disconnected, signal delivery and trade execution may be affected.
Note: If you prefer not to leave your computer running continuously, or if you’re using a laptop, macOS, or Linux, you can solve this by using a Windows VPS (Virtual Private Server running on Windows Systems). A VPS will keep your setup online 24/7, ensuring you never miss a signal, even when your computer is off.
Make sure to leave us a message if you need any further assistance.
